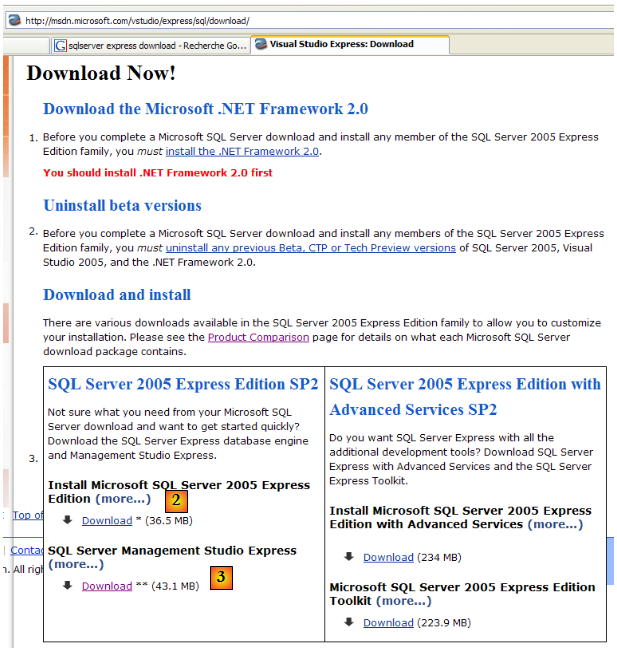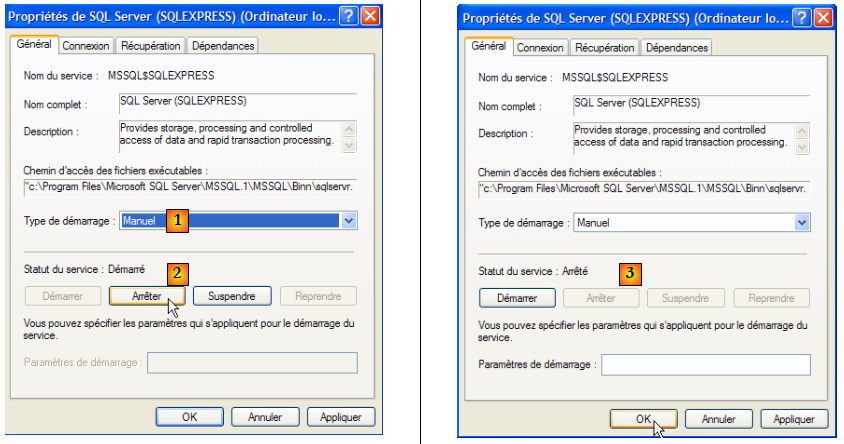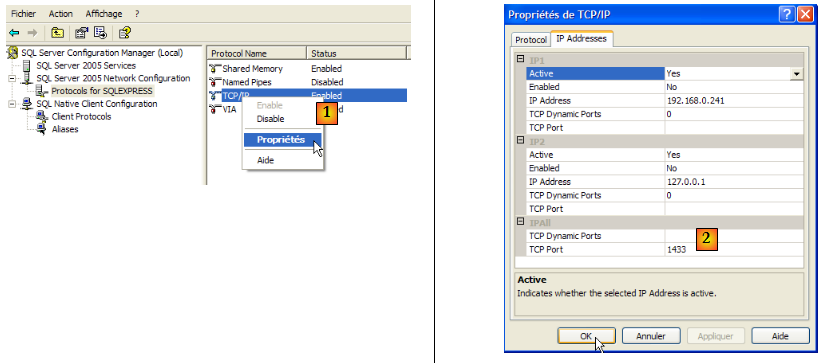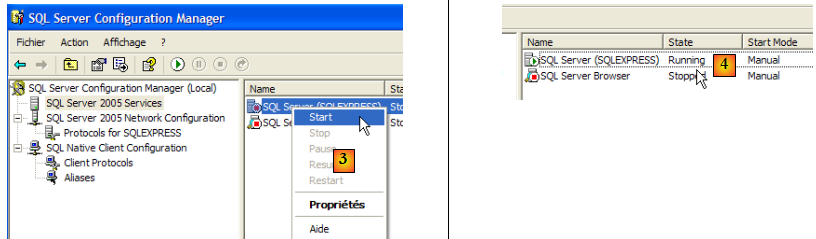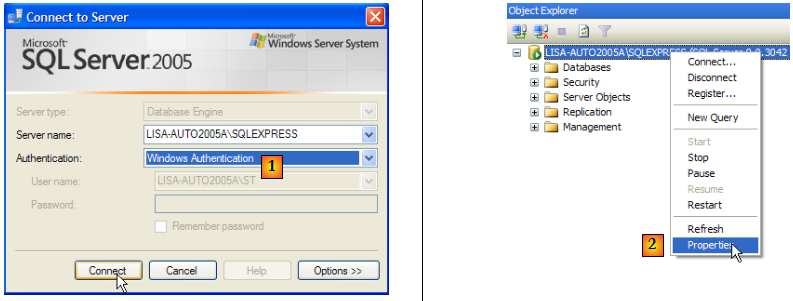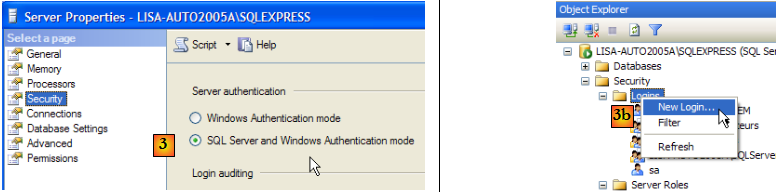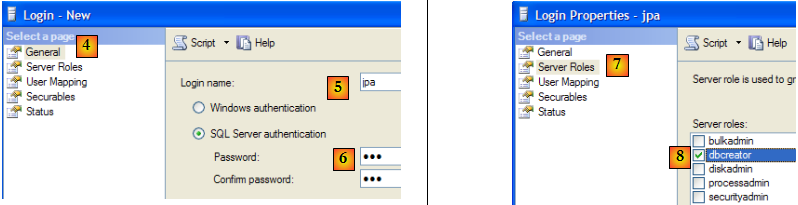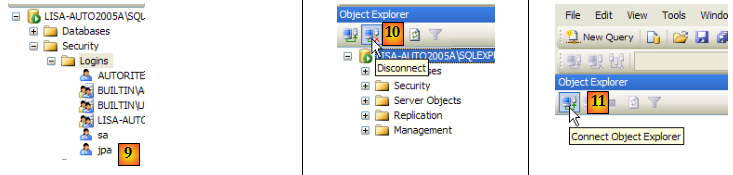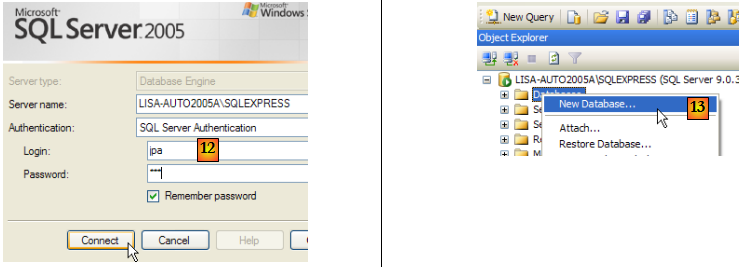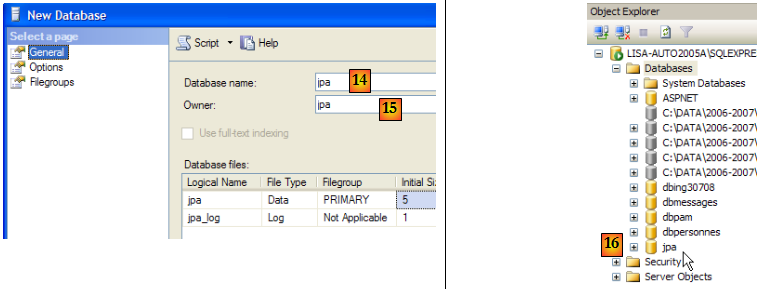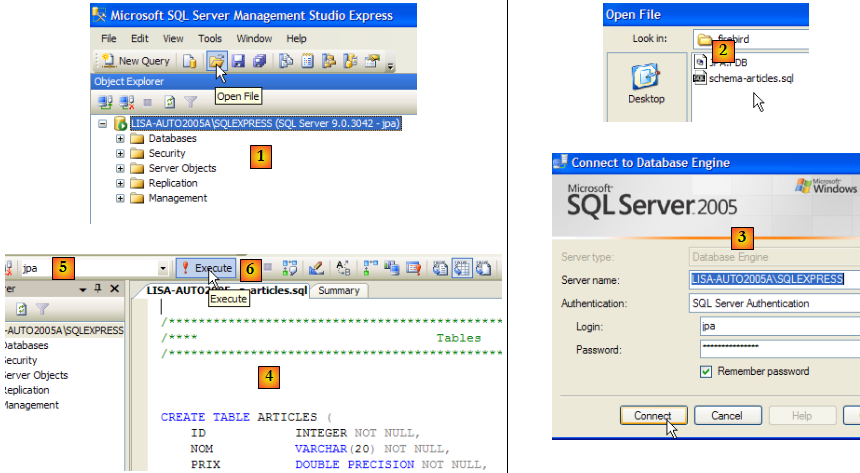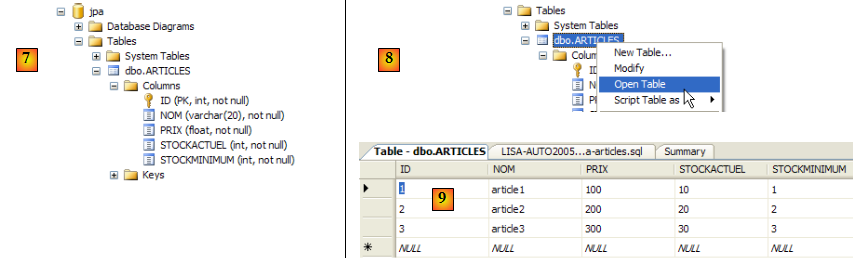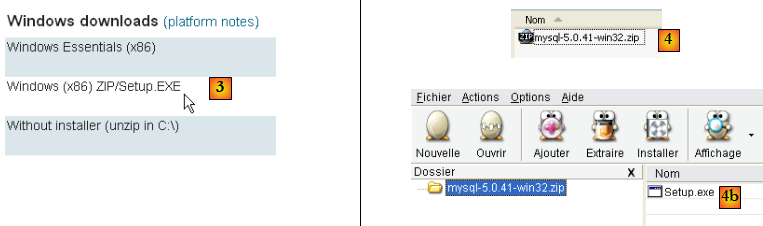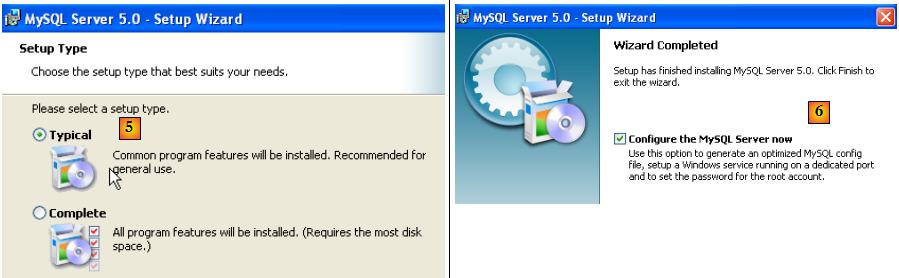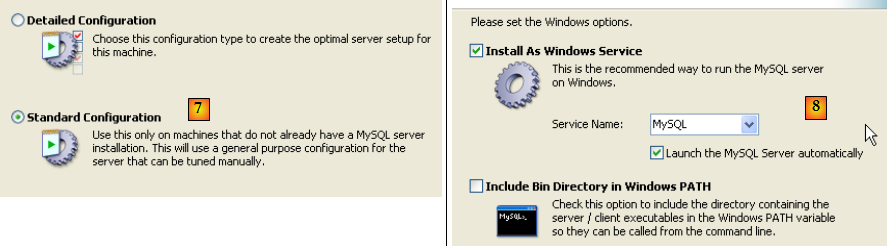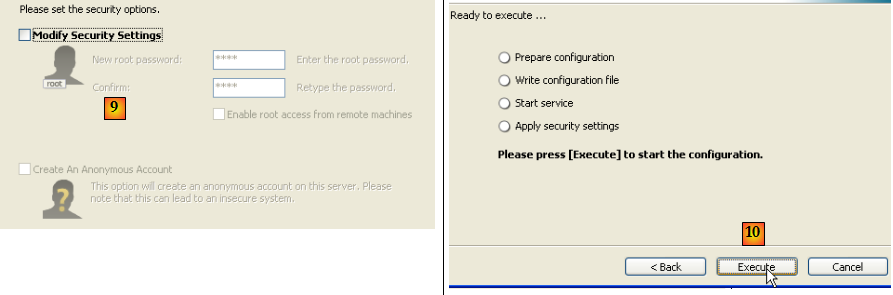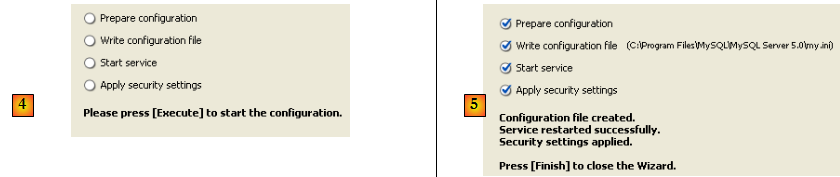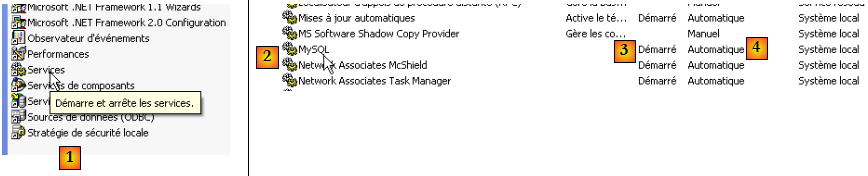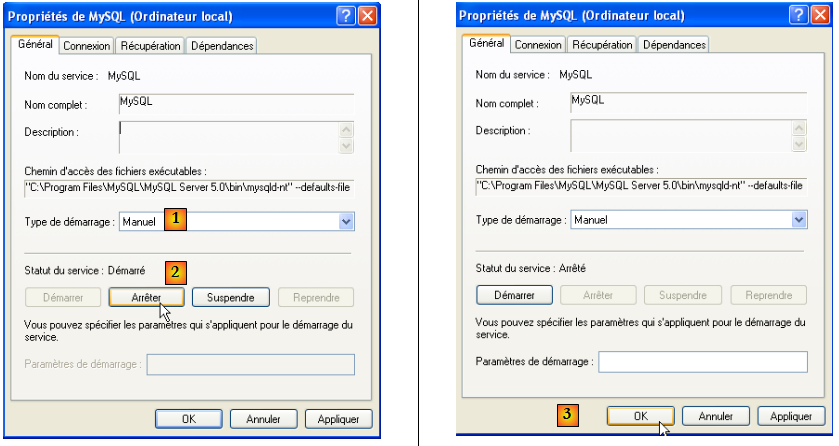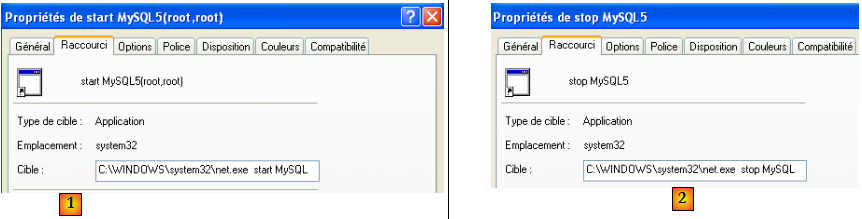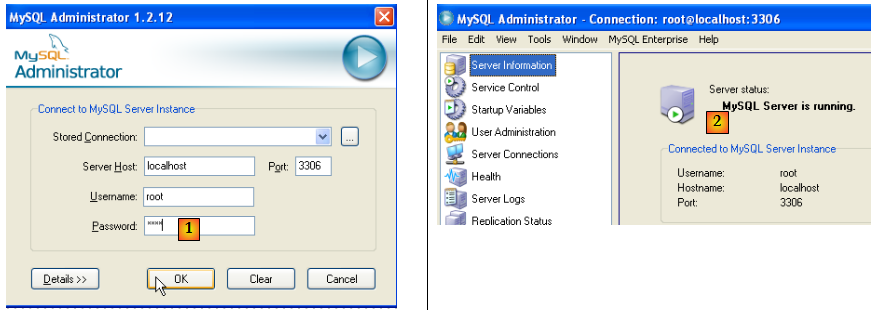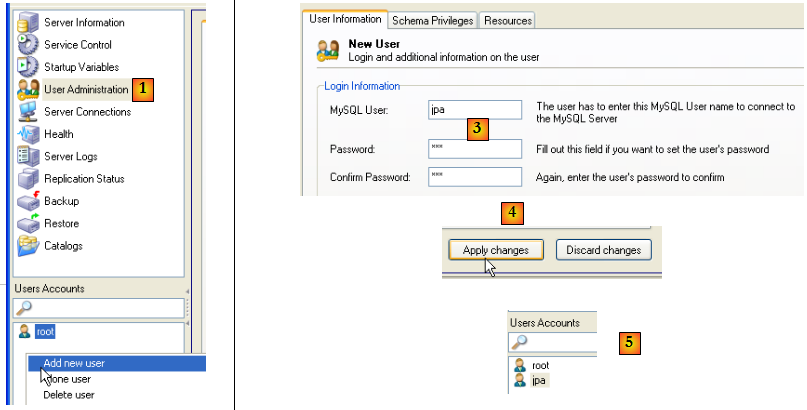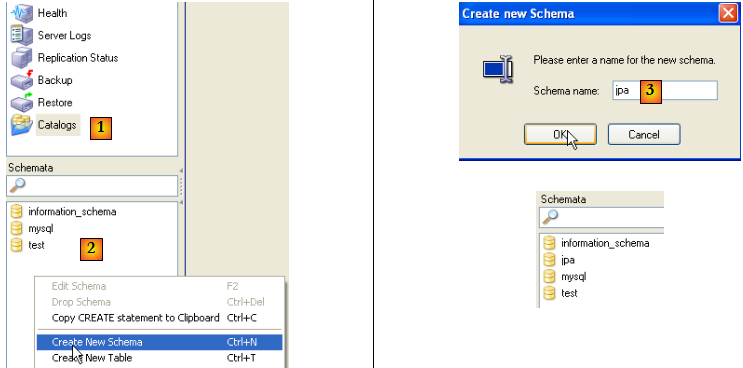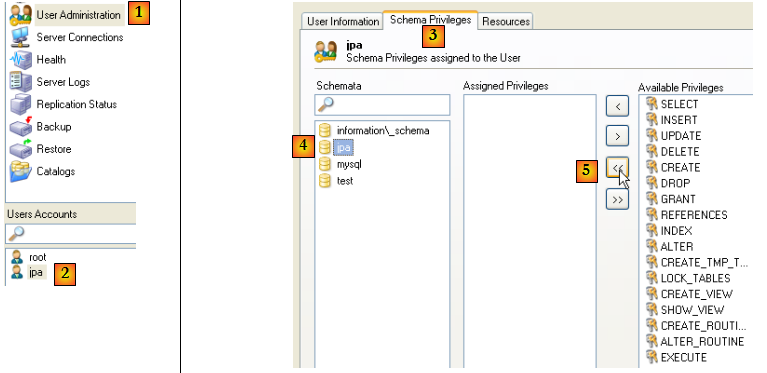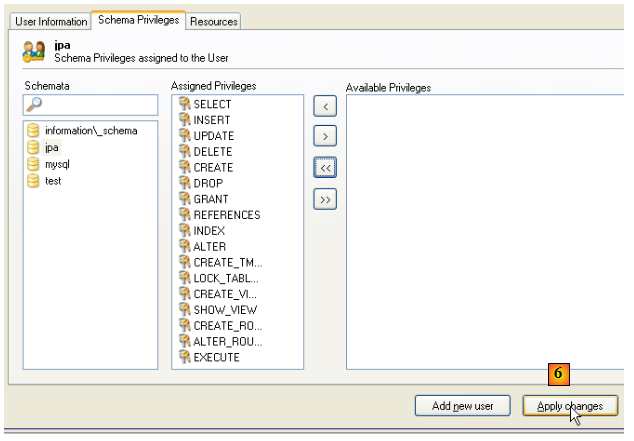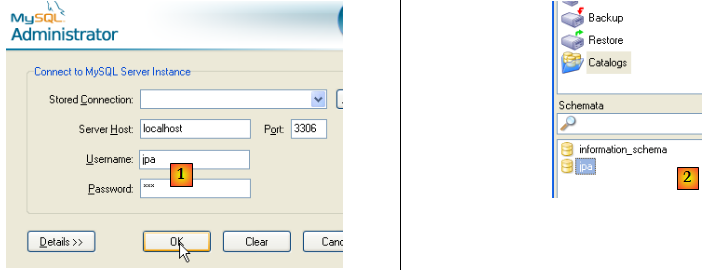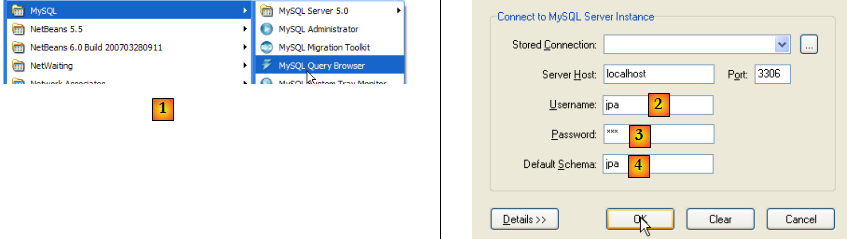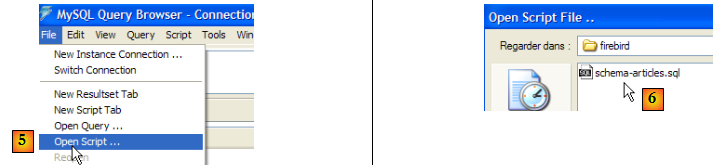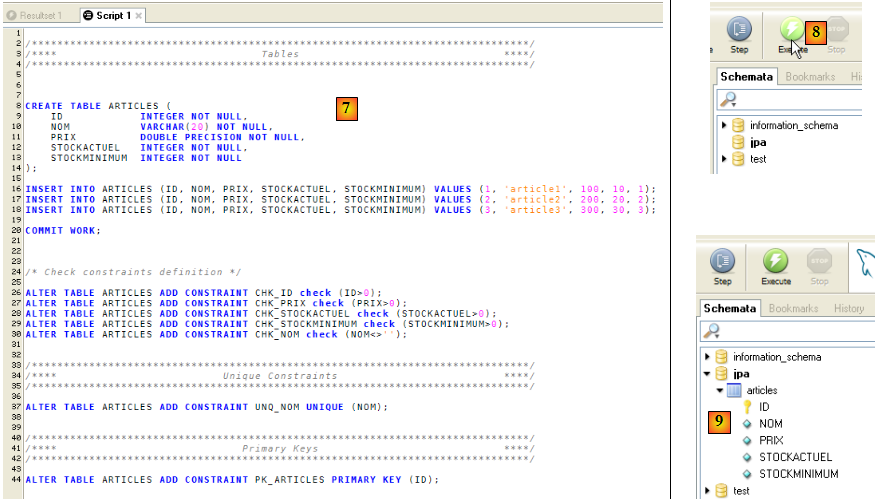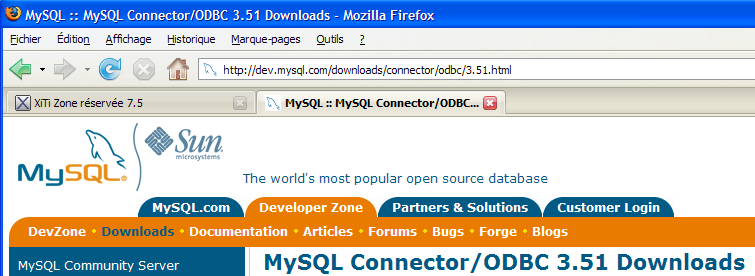XV. Annexes▲
XV-A. Le SGBD SQL Server Express 2005▲
XV-A-1. Installation▲
Le SGBD SQL Server Express 2005 est disponible à l'url [http://msdn.microsoft.com/vstudio/express/sql/download/] :
- en [1] : d'abord télécharger et installer la plate-forme .NET 2.0
- en [2] : puis installer et télécharger SQL Server Express 2005
- en [3] : puis installer et télécharger SQL Server Management Studio Express qui permet d'administrer SQL Server
L'installation de SQL Server Express donne naissance à un dossier dans [Démarrer / Programmes ] :
- en [1] : l'application de configuration de SQL Server. Permet également de lancer / arrêter le serveur
- en [2] : l'application d'administration du serveur
XV-A-2. Lancer / Arrêter SQL Server▲
Comme pour les SGBD précédents, SQL server Express a été installé comme un service windows à démarrage automatique. Nous changeons cette configuration :
[Démarrer / Panneau de configuration / Performances et maintenance / Outils d'administration / Services ] :
- en [1] : nous double-cliquons sur [Services]
- en [2] : on voit qu'un service appelé [SQL Server] est présent, qu'il est démarré [3] et que son démarrage est automatique [4].
- en [5] : un autre service lié à SQL Server, appelé "SQL Server Browser" est également actif et à démarrage automatique.
Pour modifier ce fonctionnement, nous double-cliquons sur le service [SQL Server] :
- en [1] : on met le service en démarrage manuel
- en [2] : on l'arrête
- en [3] : on valide la nouvelle configuration du service
On procèdera de même avec le service [SQL Server Browser] (cf [5] plus haut). Pour lancer et arrêter manuellement le service OracleServiceXE, on pourra utiliser l'application [1] du dossier [SQL server] :
- en [1] : s'assurer que le protocole TCP/IP est actif (enabled) puis passer aux propriétés du protocole.
- en [2] : dans l'onglet [IP Addresses], option [IPAll] :
- le champ [TCP Dynamic ports] est laissé vide
- le port d'écoute du serveur est fixé à 1433 dans [TCP Port]
- en [3] : un clic droit sur le service [SQL Server] donne accès aux options de démarrage / arrêt du serveur. Ici, on le lance.
- en [4] : SQL Server est lancé
XV-A-3. Création d'un utilisateur jpa et d'une base de données jpa▲
Lançons le SGBD comme indiqué ci-dessus, puis l'application d'administration [1] via le menu ci-dessous :
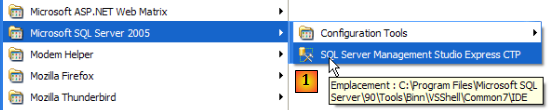
- en [1] : on se connecte à SQL Server en tant qu'administrateur Windows
- en [2] : on configure les propriétés de la connexion
- en [3] : on autorise un mode mixte de connexion au serveur : soit avec un login windows (un utilisateur windows), soit avec un login SQL Server (compte défini au sein de SQL Server, indépendant de tout compte windows).
- en [3b] : on crée un utilisateur SQL Server
- en [4] : option [General]
- en [5] : le login
- en [6] : le mot de passe (jpa ici)
- en [7] : option [Server Roles]
- en [8] : l'utilisateur jpa aura le droit de créer des bases de données
On valide cette configuration :
- en [9] : l'utilisateur jpa a été créé
- en [10] : on se déconnecte
- en [11] : on se reconnecte
- en [12] : on se connecte en tant qu'utilisateur jpa/jpa
- en [13] : une fois connecté, l'utilisateur jpa crée une base de données
- en [14] : la base s'appellera jpa
- en [15] : et appartiendra à l'utilisateur jpa
- en [16] : la base jpa a été créée
XV-A-4. Création de la table [ARTICLES] de la base de données jpa▲
Nous créons une table [ARTICLES] à partir du script SQL suivant :
- en [1] : on ouvre un script SQL
- en [2] : on désigne le script SQL
- en [3] : on doit s'identifier de nouveau (jpa/jpa)
- en [4] : le script qui va être exécuté
- en [5] : sélectionner la base dans laquelle le script va être exécuté
- en [6] : l'exécuter
- en [7] : le résultat de l'exécution : la table [ARTICLES] a été créée.
- en [8] : on demande à voir son contenu
- en [9] : le contenu de la table.
XV-A-5. Le connecteur ADO.NET de SQL Server Express▲

Le connecteur ADO.NET est l'ensemble des classes qui permettent à une application .NET d'utiliser le SGBD SQL Server Express 2005. Les classes du connecteur sont dans l'espace de noms [System.Data], nativement disponible sur toute plate-forme .NET.
XV-B. Le SGBD MySQL5▲
XV-B-1. Installation▲
Le SGBD MySQL5 est disponible à l'url [http://dev.mysql.com/downloads/] :
- en [1] : choisir la version désirée
- en [2] : choisir une version Windows
- en [3] : choisir la version windows désirée
- en [4] : le zip téléchargé contient un exécutable [Setup.exe] [4b] qu'il faut extraire et exécuter pour installer MySQL5
- en [5] : choisir une installation typique
- en [6] : une fois l'installation terminée, on peut configurer le serveur MySQL5
- en [7] : choisir une configuration standard, celle qui pose le moins de questions
- en [8] : le serveur MySQL5 sera un service windows
- en [9] : par défaut l'administrateur du serveur est root sans mot de passe. On peut garder cette configuration ou donner un nouveau mot de passe à root. Si l'installation de MySQL5 vient derrière une désinstallation d'une version précédente, cette opération peut échouer. Il y a moins moyen d'y revenir.
- en [10] : on demande la configuration du serveur
L'installation de MySQL5 donne naissance à un dossier dans [Démarrer / Programmes ] :
On peut utiliser [MySQL Server Instance Config Wizard] pour reconfigurer le serveur :
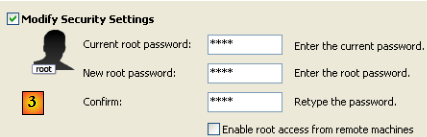
- en [3] : nous changeons le mot de passe de root (ici root/root)
XV-B-2. Lancer / Arrêter MySQL5▲
Le serveur MySQL5 a été installé comme un service windows à démarrage automatique, c.a.d lancé dès le démarrage de windows. Ce mode de fonctionnement est peu pratique. Nous allons le changer :
[Démarrer / Panneau de configuration / Performances et maintenance / Outils d'administration / Services ] :
- en [1] : nous double-cliquons sur [Services]
- en [2] : on voit qu'un service appelé [MySQL] est présent, qu'il est démarré [3] et que son démarrage est automatique [4].
Pour modifier ce fonctionnement, nous double-cliquons sur le service [MySQL] :
- en [1] : on met le service en démarrage manuel
- en [2] : on l'arrête
- en [3] : on valide la nouvelle configuration du service
Pour lancer et arrêter manuellement le service MySQL, on pourra créer deux raccourcis :
- en [1] : le raccourci pour lancer MySQL5
- en [2] : le raccourci pour l'arrêter
XV-B-3. Clients d'administration MySQL▲
Sur le site de MySQL, on peut trouver des clients d'administration du SGBD :
- en [1] : choisir [MySQL GUI Tools] qui rassemble divers clients graphiques permettant soit d'administrer le SGBD, soit de l'exploiter
- en [2] : prendre la version Windows qui convient
- en [3] : on récupère un fichier .msi à exécuter
- en [4] : une fois l'installation faite, de nouveaux raccourcis apparaissent dans le dossier [Menu Démarrer / Programmes / mySQL].
Lançons MySQL (via les raccourcis que vous avez créés), puis lançons [MySQL Administrator] via le menu ci-dessus :
- en [1] : mettre le mot de passe de l'utilisateur root (root ici)
- en [2] : on est connecté et on voit que MySQL est actif
XV-B-4. Création d'un utilisateur jpa et d'une base de données jpa▲
Nous créons maintenant une base de données appelée jpa et un utilisateur de même nom. D'abord l'utilisateur :
- en [1] : on sélectionne [User Administration]
- en [2] : on clique droit dans la partie [User accounts] pour créer un nouvel utilisateur
- en [3] : l'utilisateur s'appelle jpa et son mot de passe est jpa
- en [4] : on valide la création
- en [5] : l'utilisateur [jpa] apparaît dans la fenêtre [User Accounts]
La base de données maintenant :
- en [1] : choix de l'option [Catalogs]
- en [2] : clic droit sur la fenêtre [Schemata] pour créer un nouveau schéma (désigne une base de données)
- en [3] : on nomme le nouveau schéma
- en [4] : il apparaît dans la fenêtre [Schemata]
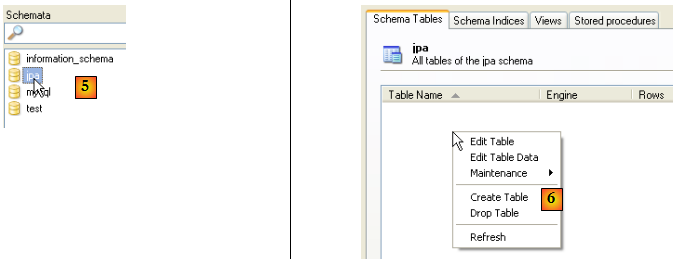
- en [5] : on sélectionne le schéma [jpa]
- en [6] : les objets du schéma [jpa] apparaissent, notamment les tables. Il n'y en a pas encore. Un clic droit permettrait d'en créer. Nous laissons le lecteur le faire.
Revenons à l'utilisateur [jpa] afin de lui donner tous les droits sur le schéma [jpa] :
- en [1], puis [2] : on sélectionne l'utilisateur [jpa]
- en [3] : on sélectionne l'onglet [Schema Privileges]
- en [4] : on sélectionne le schéma [jpa]
- en [5] : on va donner à l'utilisateur [jpa] tous les privilèges sur le schéma [jpa]
- en [6] : on valide les changements faits
Pour vérifier que l'utilisateur [jpa] peut travailler avec le schéma [jpa], on ferme l'administrateur MySQL. On le relance et on se connecte cette fois sous le nom [jpa/jpa] :
- en [1] : on s'identifie (jpa/jpa)
- en [2] : la connexion a réussi et dans [Schemata], on voit les schémas sur lesquels on a des droits. On voit le schéma [jpa].
Nous allons maintenant créer une table [ARTICLES] à l'aide d'un script SQL.
- en [1] : utiliser l'application [MySQL Query Browser]
- en [2], [3], [4] : s'identifier (jpa / jpa / jpa)
- en [5] : ouvrir un script SQL afin de l'exécuter
- en [6] : désigner le script [schema-articles.sql] suivant :
- en [7] : le script chargé
- en [8] : on l'exécute
- en [9] : la table [ARTICLES] a été créée
XV-B-5. Installation du connecteur ADO.NET de MySQL5▲
Le connecteur ADO.NET de MySQL5 est disponible (avril 2008) à l'adresse [http://dev.mysql.com/downloads/connector/net/5.1.html] :
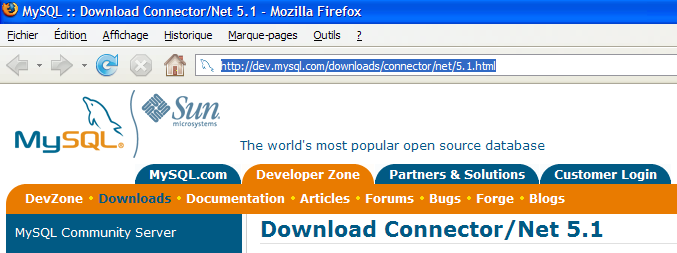
L'installation de ce connecteur ajoute un espace de noms à la plate-forme .NET :
XV-B-6. Installation du pilote ODBC de MySQL5▲
Le connecteur ODBC (Open DataBase Connectivity) de MySQL5 est disponible (avril 2008) à l'adresse [http://dev.mysql.com/downloads/connector/odbc/3.51.html] :
Après installation, la présence du connecteur ODBC peut être vérifiée de la façon suivante :
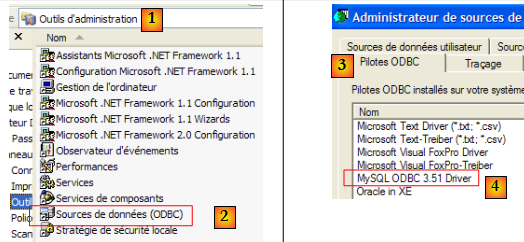
- en [1], sélectionner [Outils d'administration] (sur XP Pro : Menu Démarrer / Panneau de configuration / Performances et maintenance / Outils d'administration)
- en [2], double-cliquer sur [Sources de données (ODBC)]
- en [3], sélectionner l'onglet [Pilotes ODBC]
- en [4], le pilote ODBC de MySQL